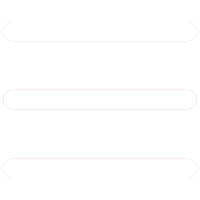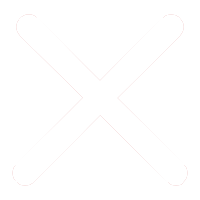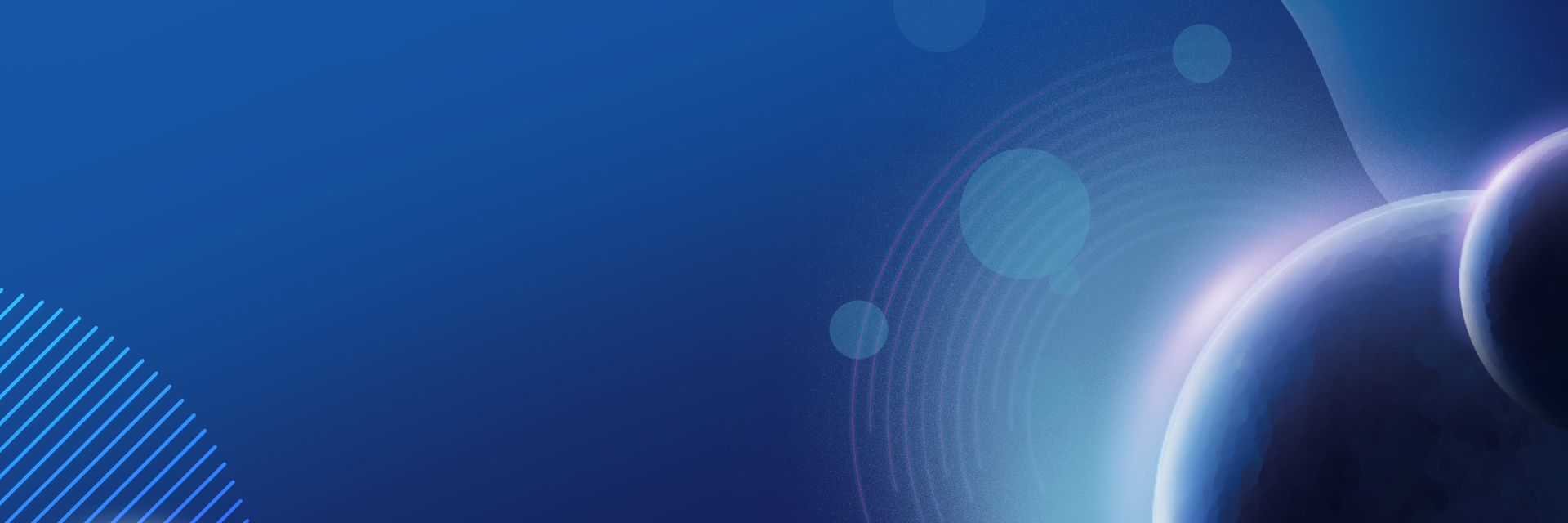目录
第一章邮箱登录认证指南... 1
1.1账号登录... 1
1.2手机绑定... 2
1.3关闭短信验证功能... 5
1.4密码重置... 6
第二章邮箱搬家指南... 8
第三章密码找回指南... 10
第四章别名设置指南... 13
第五章群发邮件... 15
5.1群发单显... 15
5.2借助通讯录发信... 15
第六章其他功能简介... 19
6.1中文、英文及繁体版面切换功能... 19
6.3 全文翻译功能... 20
6.3 发送超大附件... 20
6.4 发送加密邮件... 23
6.5个人网盘... 26
第七章邮箱大师... 27
第一章邮箱登录认证指南
为了满足我校师生对邮箱使用需求,我校为全校师生提供了更加方便、性能更优的校园云邮箱服务。校园云邮箱为学校提供开放集成的校园邮箱服务,学生登录邮箱后,还能直接地访问丰富的互联网学习工具,为我校师生的教学和学习提供便利。邮箱的登录认证过程如下文所述。
1.1账号登录
在浏览器中输入地址为:进入西安航空学院云邮箱登录界面(如图1.1所示)。填写正确的用户名和密码,并选择相应的域名(教师:xaau.edu.cn,学生:stu.xaau.edu.cn),点击“登录”按钮进入登录验证界面(如图1.2所示)。
注:1)教师账号为:人事编号@xaau.edu.cn;
学生账号为:学生学号@stu.xaau.edu.cn;
2)初始密码为:xaau@身份证后六位。
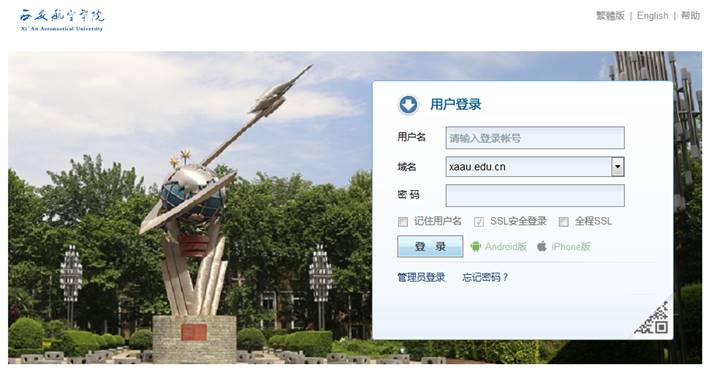
图1.1校园云邮箱登录界面
1.2手机绑定
如图1.2所示,点击“短信验证服务”选项的“立即开启”按钮进入手机绑定、短信验证设置界面(如图1.3所示)。
为了保证用户的账号安全,需要绑定用户的手机号,此手机号将用于获取每次登录时系统发送的短信验证码。如图1.3所示,在手机号码文本框中输入你要绑定的手机号码,点击“免费获取验证码”,系统会自动给用户的手机发送一个六位的验证码,将验证码输入图1.4所示验证码文本框中,点击“立即绑定”跳转到图1.5启动手机短信验证功能界面,完成手机号码绑定操作。然后点击“退出”按钮(如图1.6所示),页面将跳转至登录认证界面(如图1.7所示)。
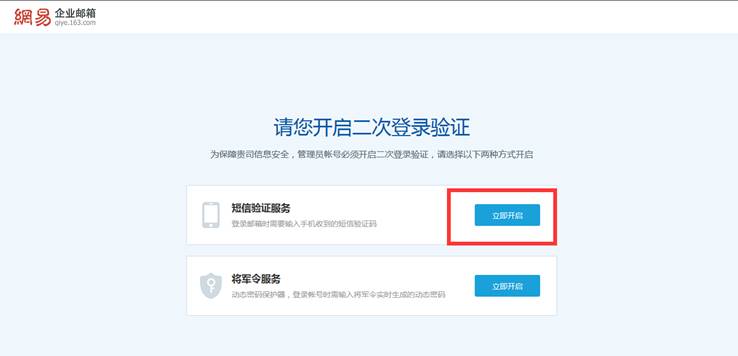
图1.2 开启短信验证
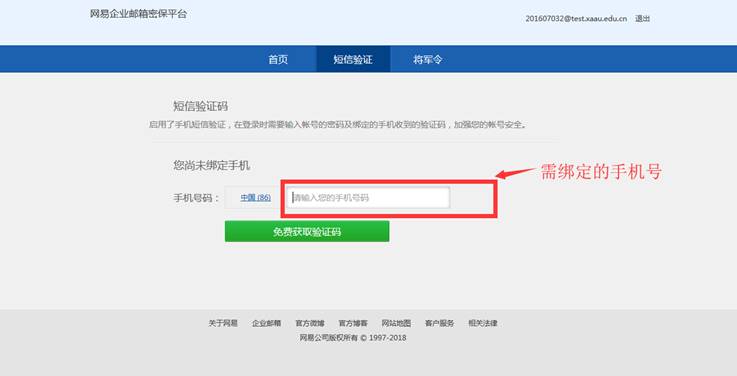
图1.3 手机号码绑定
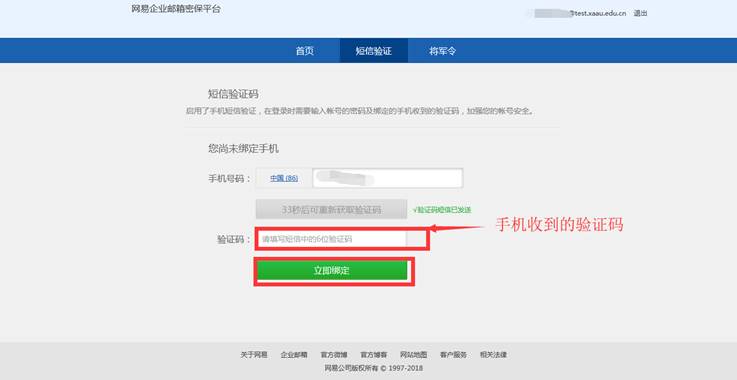
图1.4 验证码验证界面
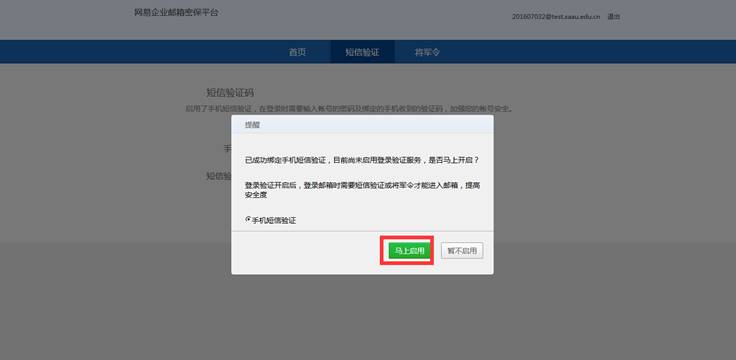
图1.5 启用手机短信验证界面1
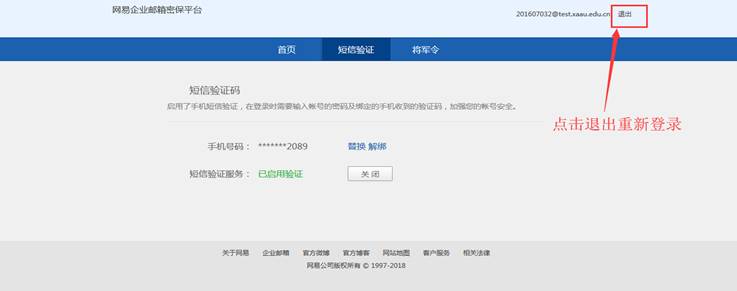
图1.6 启用手机短信验证界面2
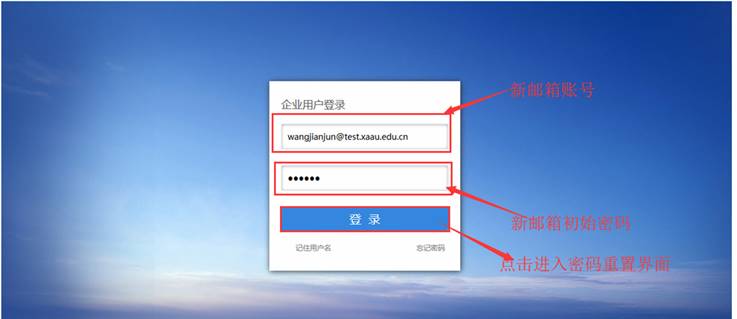
图1.7 企业用户登录验证界面
1.3 关闭短信验证功能
初次登录邮箱进行手机绑定后,会自动启用手机短信验证,用户可以根据需要关闭此功能。
首先选择“应用中心”选项卡,如图1.8所示。在选择“密保平台”进入邮箱密保平台界面,如图1.9所示。在密保平台界面的密保启用状态栏中点击“关闭”按钮,根据提示完成短信验证的关闭操作。
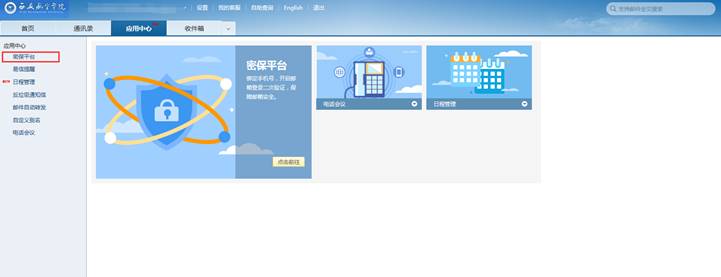
1.8 应用中心界面
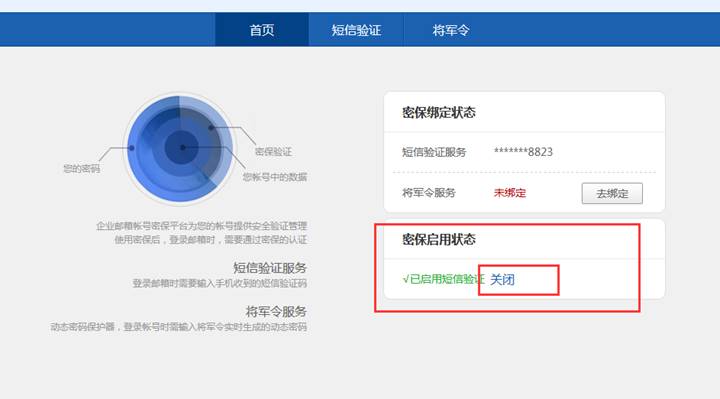
图1.9 密保平台界面
1.4密码重置
在校园云邮箱用户登录验证界面输入新邮箱账号和密码,点击“登录”按钮,跳转至手机短信验证界面(如图1.10所示),点击“获取验证码”按钮,输入手机收到的验证码,点击“确定”按钮,页面将跳转至密码强制修改页面(如图1.11所示)。输入新密码,点击“修改密码”完成密码重置。
为了保障账号安全,新密码需遵循如下规则:
1)密码组成为包括数字与字母的组合(可以包含特殊字符);
2)密码长度为8至16位;
3)密码不能包含账号;
4)连续3位及以上数字不能连号(例如123、654);
5)连续3位及以上字母不能连续(例如abc、cba)。
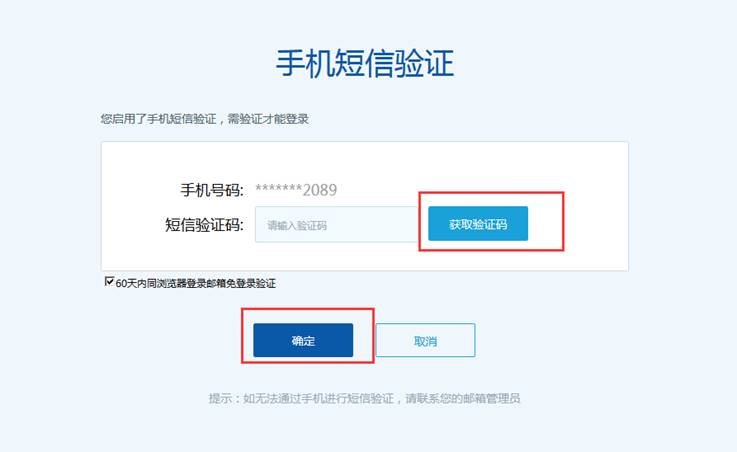
图1.10 登录时手机短信验证界面
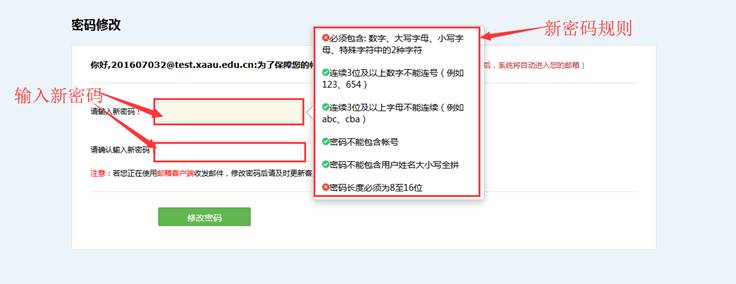
图1.11 首次登录强制重置密码界面
至此,邮箱初始化认证已经完成,用户可以开始体验用户的新邮箱了!如果用户在原邮件系统拥有账号,请参考本手册第二章内容完成原邮箱到新邮箱的数据迁移。
第二章邮箱搬家指南
校园云邮箱正式上线使用之后,原邮箱系统将停止使用。由于部分教师在原邮件系统已经注册了邮箱,为了防止重要文件丢失,需要将原邮箱中数据迁移至新邮箱系统,搬迁过程如下文所述。搬迁过程中原邮箱仍可正常使用!本章内容仅适用于原邮件系统中已经注册的用户!
首先,用户需完成手机绑定和密码重置操作,然后在浏览器中输入进入校园云邮箱登录界面,根据提示输入账号,完成登录。
在同一浏览器打开一个新的标签页,在新标签页的地址栏输入进入邮箱搬家界面(如图2.1所示)。根据提示输入原邮箱系统中的邮箱账号名和原邮箱密码,点击“启动搬家”按钮,跳出如图2.2所示对话框,点击“确定”按钮,开始邮件数据搬迁(如图2.3所示)。
由于每个用户数据量大小不同,搬迁周期不同,同时为了保证新邮箱测试期间原邮箱仍然能够正常接收邮件,所以搬迁过程在服务器后台持续进行,用户可以直接关闭该网页。
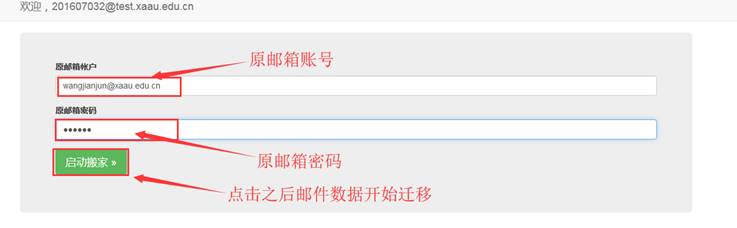
图2.1 邮箱搬家界面
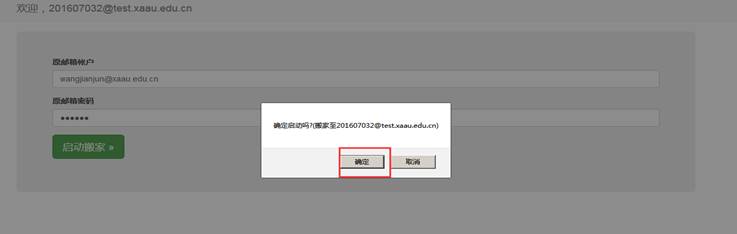
图2.2邮箱搬家确认对话框
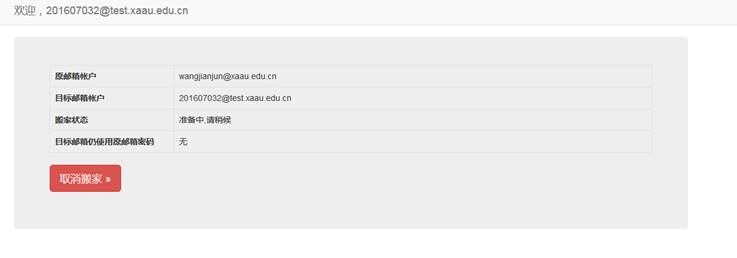
图2.3 邮箱搬家过程界面
第三章密码找回指南
校园云邮箱为用户提供了密码找回功能,方便用户在忘记密码或密码被恶意更改时自助重置密码。
首先,在浏览器中输入邮箱登录地址()进入邮箱登录界面,如图3.1所示,点击“忘记密码”进入校园云邮箱密保平台。
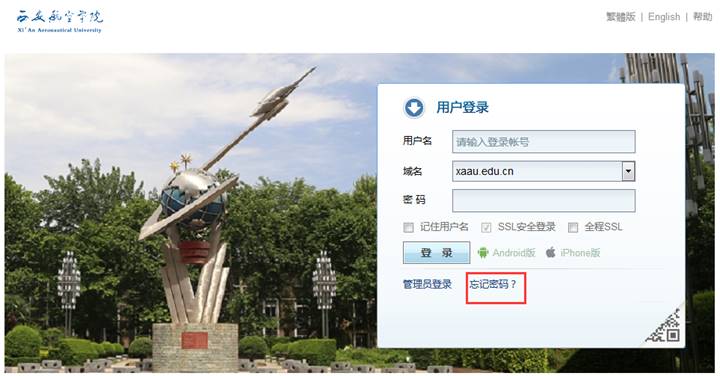
图3.1 邮箱登录界面
然后,如图3.2所示,在校园云邮箱密保平台输入“邮箱账号”和“验证码”,点击“下一步”进入图3.3所示界面。
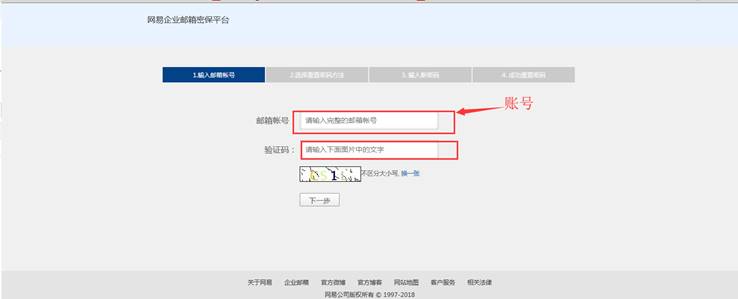
图3.2 输入邮箱账号
如图3.3所示,选择“通过手机验证码重置密码”,然后输入绑定的手机号,点击“获取验证码”按钮,手机将收到网易邮箱发送的六位验证码,将收到的验证码输入“验证码”文本框,点击“下一步”进入图3.4所示的密码重置界面。
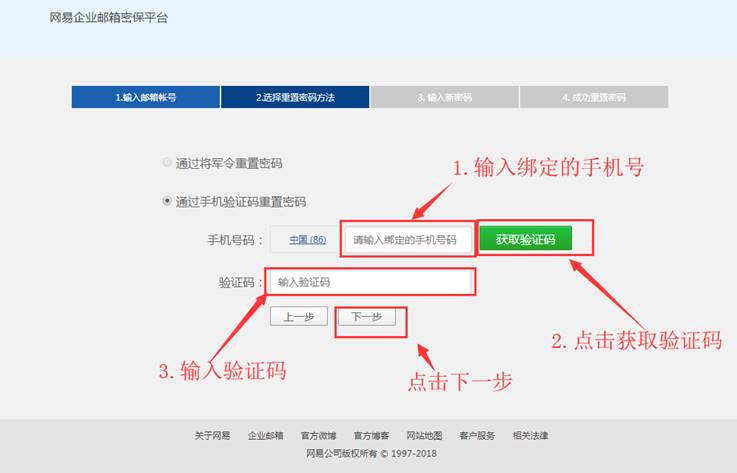
图3.3 手机验证界面
如图3.4所示,输入新的密码,为了保障账号安全,新密码需遵循如下规则:1)密码组成为包括数字与字母的组合(可以包含特殊字符);2)密码长度为8至16位;3)密码不能包含账号;4)连续3位及以上数字不能连号(例如123、654);5)连续3位及以上字母不能连续(例如abc、cba)。密码设置完成点击“下一步”进入图3.5所示界面,密码找回完成。
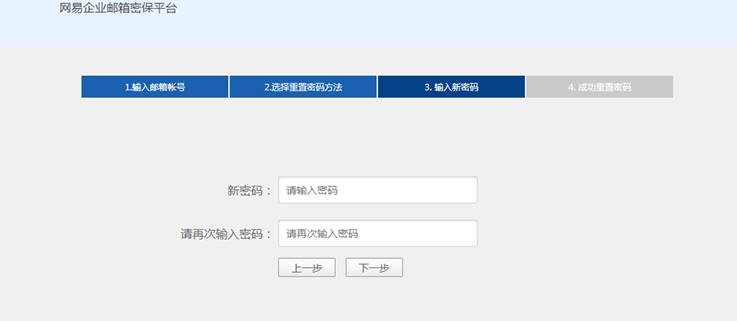
图3.4 密码重置界面
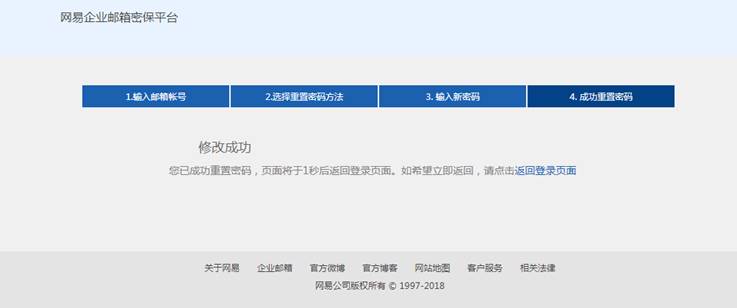
图3.5 修改成功界面
第四章别名设置指南
为了邮箱的有效管理和数据对接,用户邮箱账号默认为人事编号/学号+域名的方式,但是为了方便用户使用,邮箱系统为用户提供了别名设置功能,用户可以根据自己的需要设置自己的邮箱别名,别名具有邮箱账号相同的使用功能。别名的设置过程描述如下:
首先,登陆进入个人邮箱主页(如图4.1所示)。点击自定义别名按钮进入自定义别名界面(如图4.2所示)。然后,在别名文本框中输入用户的别名,点击添加,跳出“确认”对话框(如图4.3所示),点击“确定”按钮完成别名设置。别名一次设置,永久使用,不可更改!
原邮箱系统中已经注册的用户,新邮箱的别名默认为原邮箱的用户名,如需修改请联系网络信息中心!
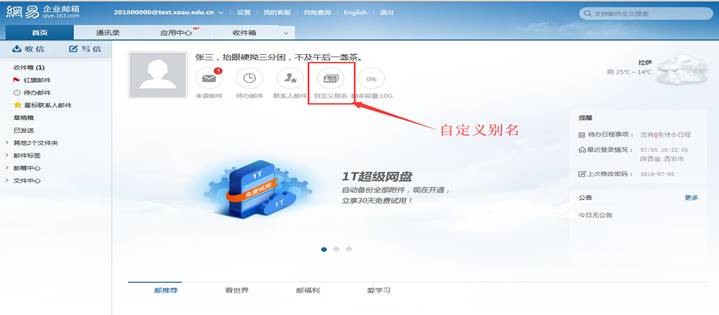
图4.1 个人邮箱主页
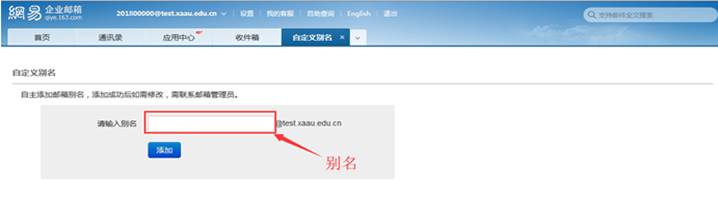
图4.2 自定义别名界面
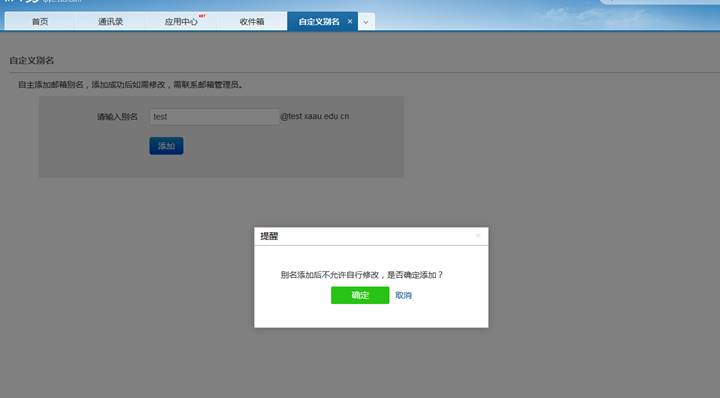
图4.3 别名设置确认对话框
第五章群发邮件
5.1群发单显
点击页面左侧的“写信”按钮,进入写邮件页面,在“收信人”框中填写接收邮件者的邮件地址,并在“主题”框中填写邮件主题,在“内容”框中输入邮件内容,单击“发送”按钮。如果用户需要将邮件同时发给多人,又不希望收件人获悉其他人也收到此邮件,可以选择“使用群发单显”,则收件人接到邮件后,将看到本邮件只发给了自己(如图5.1所示)。
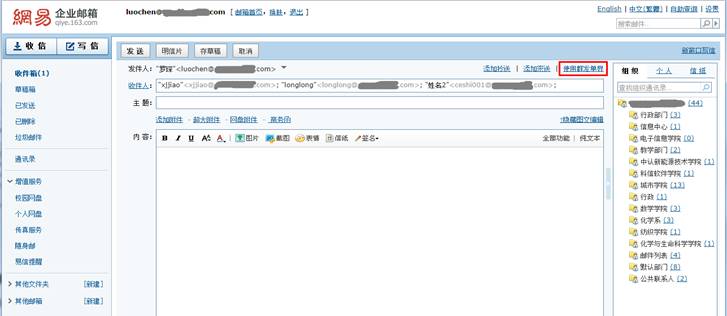
图 5.1邮件群发单显
5.2借助通讯录发信
通讯录不仅具有呈现组织架构和成员名单的作用,而且可使用户的发信变得更加简单,用户有三种方式从通讯录中发信:
1)如图5.2所示,进入写邮件页面,用户可在页面右侧通讯录中,点击想要发信的账号(点击该部门后的数字,可将属于该部门的账号全部添加),则这些账号会自动加入到“收件人”输入框中。
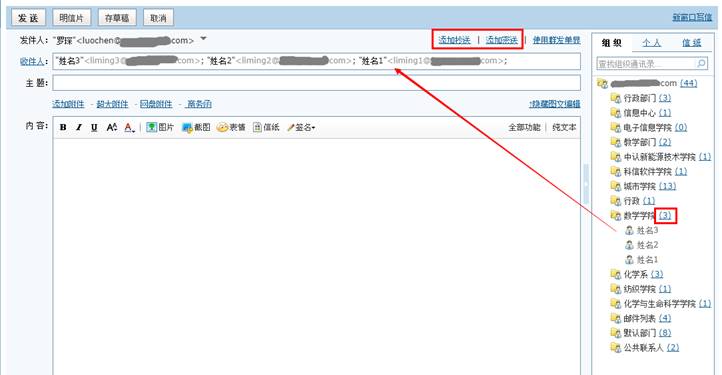
图5.2 通讯录添加收件人1
2)进入写邮件页面,用户可点击“收件人”,系统将弹出通讯录列表,选择方式与上述方法1)一样,选择完收件人后点击下方的“确定”按钮即可(如图5.3所示)。
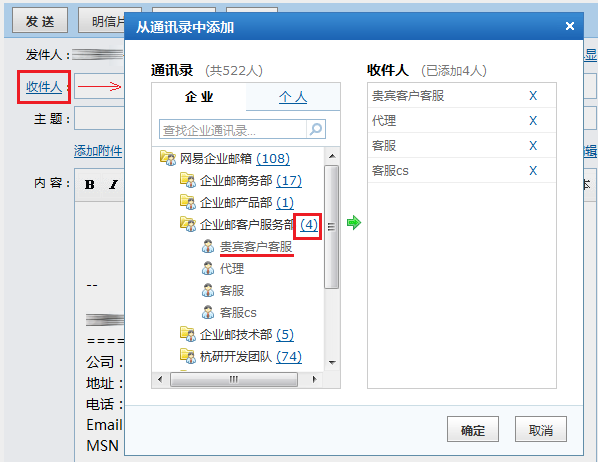
图5.3通讯录添加收件人2
3)如图5.4所示,用户可先进入通讯录,在通讯录中勾选需要发信的账号,再点击“发信”按钮,则页面将自动跳转至写信页面。
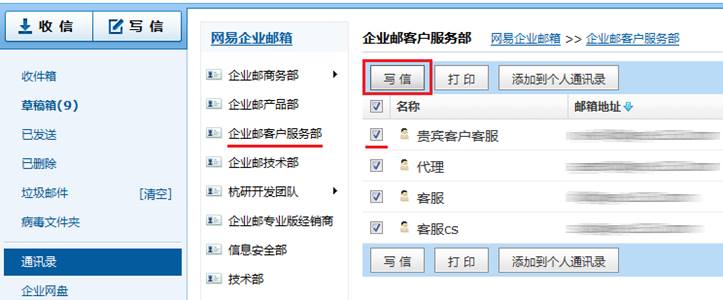
图5.4 通讯录添加收件人3
说明:如果用户需要添加抄送或密送,可点击写信页面顶部的“添加抄送”或“添加密送”标签(如图5.2所示),然后输入待抄送或密送的账号。成功发送邮件后,邮件将抄送或密送至该收件人。
第六章其他功能简介
6.1中文、英文及繁体版面切换功能
校园云邮箱不仅支持中文版用户界面,目前也支持英文版用和繁体版用户界面。
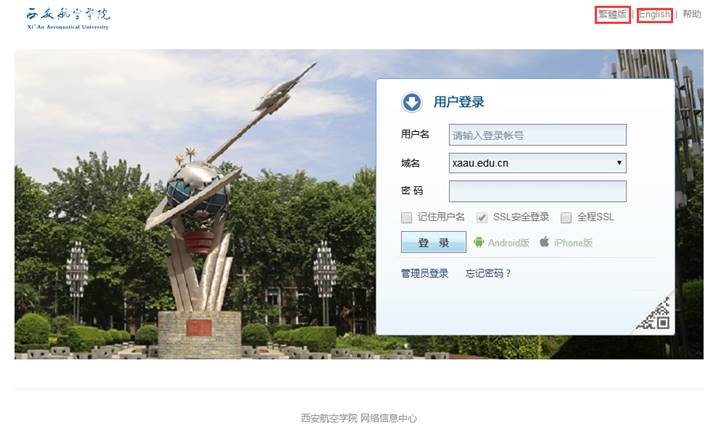
图6.1 中文、英文及繁体版面切换
用户可以通过如下三种方式切换邮箱主页界面:
1)在用户登录界面的右上方,点击“English”标签即可切换到英文版用户登录界面,点击“繁体版”标签可切换到繁体版用户登录界面。
2)直接在浏览器地址栏内输入:可进入英文版邮箱界面;
3)如果以中文版完成登录,可通过邮箱跟人主页右上角的版本切换按钮切换到英文版界面或者繁体版界面。
6.3 全文翻译功能
在阅读邮件时,如果正文内容为英文,用户可以点击读信页面中“更多”下拉菜单中的“全文翻译”按钮,系统将自动将英文文件内容翻译为中文,效果如图6.2所示。
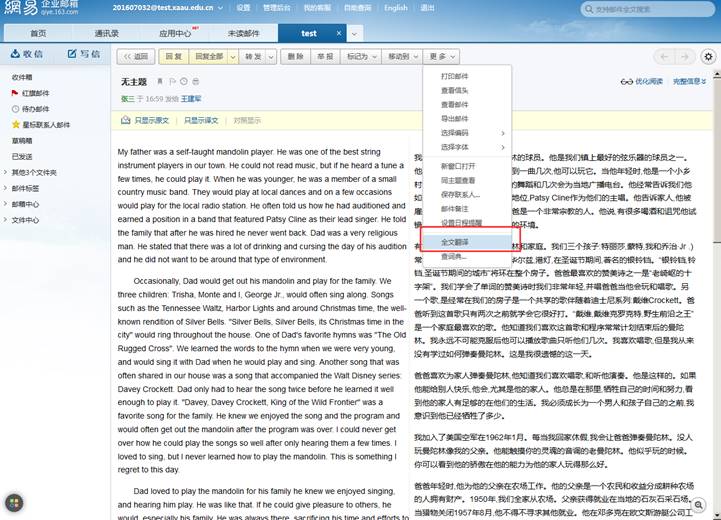
图 6.2 全文翻译
6.3 发送超大附件
普通电子邮件在发送附件时一般只能发送20M(校园云邮箱目前最大支持100M),而更大的文件如工程图纸等,是无法通过普通电子邮件附件发送的。
校园云邮箱的超大附件功能可支持上传总计不超过2G的多个大型文件并发送,其中单个文件最大不超过2G。超大附件发出后,以超链接形式支持任何邮箱账号的收件人进行下载,不会占用发件人和收件人的邮箱容量和网盘容量。
超大附件功能使用方法如下所述:
1)安装控件:在写信页面,点击“超大附件”(如图6.3所示),将自动出现安装网易插件的提示,按照指引进行安装。
2)上传文件并发送:选择文件上传,并发送邮件。由于各地网络环境差异,上传速度会有不同。
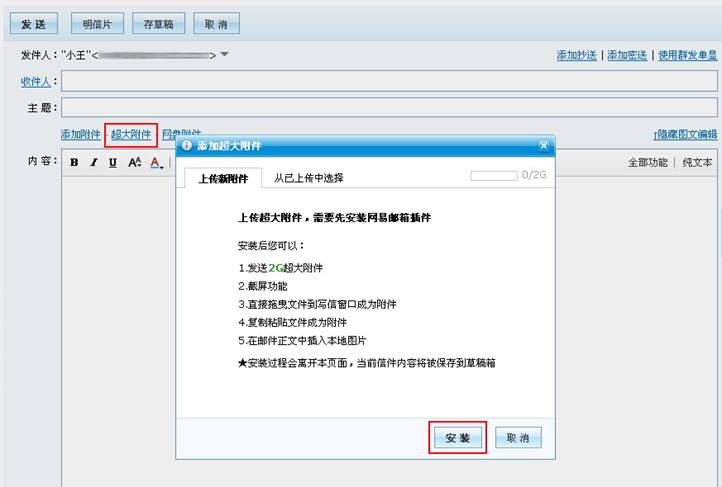
图6.3超大附件发送
3)下载文件:如图6.4所示,在读信页面中收件人可点击“下载”按钮进入图6.5所示的下载页面。收件人也可以也可在浏览器的地址栏将下载链接复制,提供给他人下载。
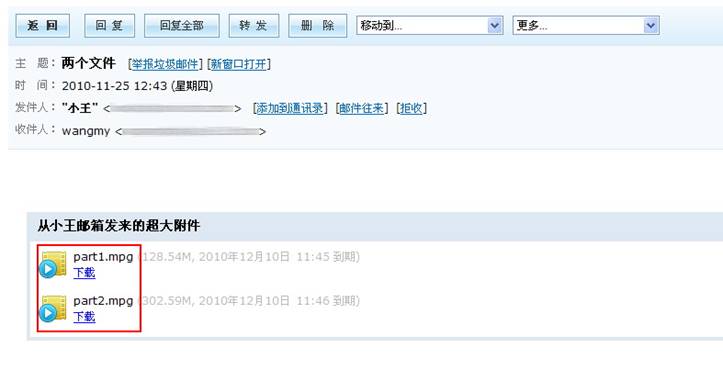
图6.4 超大附件读信页面
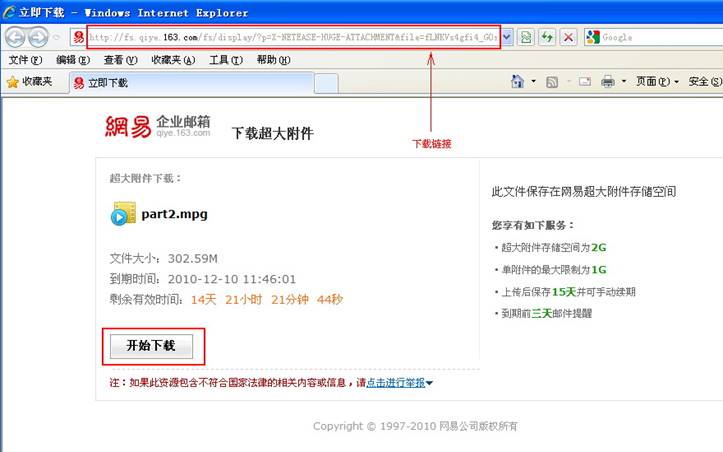
图6.5 超大邮件下载页面
4)使用超大附件注意事项:
第一,需要安装控件,未安装控件或通过客户端,都无法使用本功能。Firefox浏览器安装控件后须注意重启浏览器;
第二,可从本地磁盘中选择文件,支持同时上传多个附件,单附件最大限制为2G,所有附件总计不超过2G;
第三,上传的过程中支持断点续传,如果上传中断,可以续传文件,不必再重新上传;
第四,上传过程中支持“闪电上传”:经过特征码分析,如果检测到服务器已经存在相同文件,则不必上传即可发送,速度超快;
第五,超大附件上传后,有效期为15天,支持超大附件续期,续期次数无限制,每续期一次,到期时间将变为15天后;但如果没有在到期前进行续期,系统将如期自动删除该文件;
第六,超大附件发出后是一个超链接的形式,可发送到任何已存在的邮箱,收件人无论通过Webmail或客户端、以及任何知悉该下载链接的人都可进行下载;
第七,同一个超大附件的下载链接最多可被下载100次(其中发件人自己最多可下载10次)。当下载次数达到100次,该链接将失效,如果还须下载则需联系发件人再次通过超大附件功能发送邮件(如服务器已存该文件,则参考第4点)。
6.4 发送加密邮件
可在邮箱主页写信页面底部,选择“邮件加密”,并设置6位密码。则收信人需要输入密码才能阅读邮件正文(如图6.6所示)。
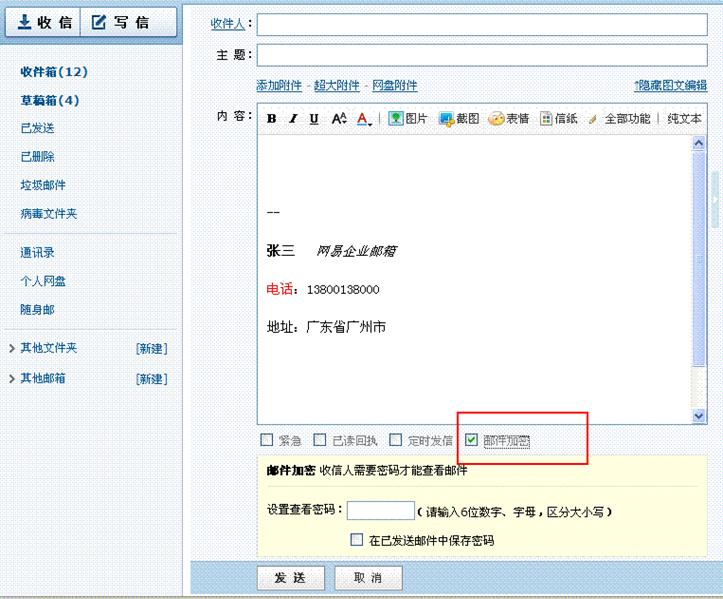
图6.6 邮件加密
当收信人属于网易域内用户(包括所有网易校园邮箱用户、163、126、yeah.net、vip163、vip126及188邮箱用户)时,输入密码则可查看(如图6.7所示)。
如果收件人不属于网易域内用户(如sina、gmail用户等),则有两种方式查看加密邮件:(1)转发该邮件至网易邮箱进行查看;(2)将加密邮件所携带的附件下载至本地,再上传至“网易邮件解密中心”进行查看。
如图6.8所示,在“网易邮件解密中心”进行邮件解密需经过3个步骤:上传附件、输入密码、解密成功。当提示解密成功后,用户可下载并该html文件,里面的内容即为原加密邮件的正文。
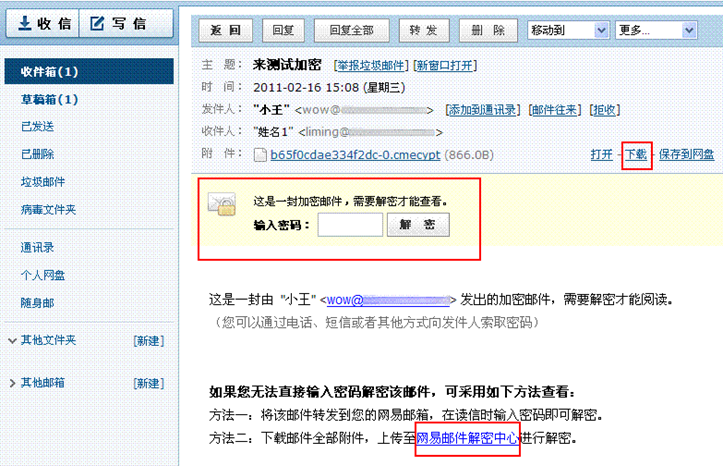
图6.7 解密查看邮件
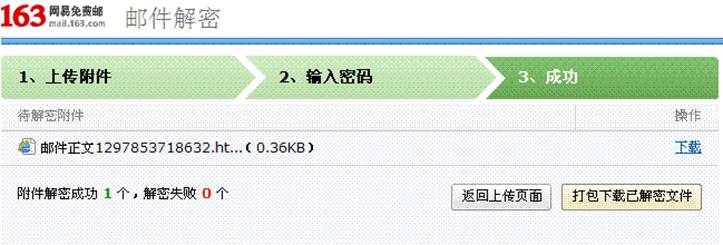
图6.8 邮件解密过程
说明:1)发送一封加密邮件时,若勾选“在已发送邮件中保存密码”,则密码将以明文形式出现在该已发送邮件的正文里。2)如果发送了加密邮件,则发件人和收件人在每次阅读该邮件时,均需要输入密码。3)如果使用网易闪电邮客户端收邮件,则收到的加密邮件可在网易闪电邮上输入密码打开。
6.5个人网盘
校园云邮箱为用户提供了个人网盘,用户可以根据需要将一些文件保存在网盘里,以便随时查看。目前校园云邮箱为每位用户提供5G的个人网盘,邮箱用户可点击界面文件中心的“个人网盘”标签打开个人网盘页面(如图6.9所示)。
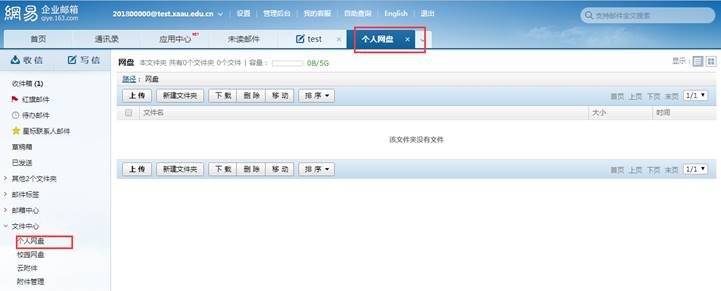
图6.9 个人网盘
个人网盘可根据用户需求提供如下功能:新建文件夹、上传文件、文件更名、文件下载、文件移动、文件搜索、选择网盘文件作为附件等功能。
第七章邮箱大师
邮箱大师是一款为手机用户量身定做的邮箱APP,用户可以通过邮箱大师在手机上进行邮件的阅读、收发等操作,并且新邮件会实时推送。通过扫描以下二维码,可以进行邮箱大师的安装。